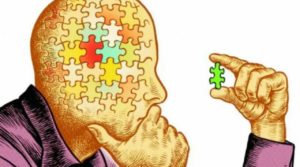Ошибка «DNS-сервер не отвечает» может появиться, когда ваш браузер не может подключиться к сети. И причин появления этой ошибки на мониторе компьютера может быть много: от не обновленной операционной системы до неправильно настроенного маршрутизатора. Как исправить ошибочный DNS-сервер, зависит от причины. В этой статье рассказывается о наиболее распространенных решениях ошибок DNS-сервера и их причинах.
Что такое DNS-сервер
DNS — это аббревиатура, заимствованная из английского языка, которая в свободном переводе означает «система доменных имен» (domain name system). Это процесс, который происходит в вашей операционной системе каждый раз, когда вы подключаетесь к сети — он преобразует буквенно-цифровые символы, которые может понять только живой человек, в читаемые компьютером IP-адреса.
Каждая операция, выполняемая через Интернет, требует использования IP-адреса, который создается путем «преобразования» доменного имени сайта. Если это преобразование по каким-то причинам невозможно, компьютер выдаст хорошо известную ошибку «DNS-сервер не отвечает».
Устранение ошибки «DNS-сервер не отвечает»
Избавиться от надоедливой ошибки можно несколькими способами — но сначала необходимо определить, где находится источник, вызывающий проблему. Не стоит начинать с изменения адреса DNS-сервера, так как это операция, которую следует выполнять только в крайнем случае.
Причины ошибок сервера DNS
Основные причины, вызывающие ошибки DNS-адресов, включают, но не ограничиваются ими, ошибки каталога операционной системы, неправильно настроенный маршрутизатор или даже устаревшую версию вашего браузера.
Вначале стоит использовать решения, которые на первый взгляд могут показаться тривиальными.
• Изменение браузера
Начните с самого простого — смените браузер и проверьте, не возникает ли проблема и в нем — наверняка на вашем компьютере установлено несколько браузеров.
• Отключите антивирусный брандмауэр
Если это не сработает, то вам необходимо изменить настройки системного брандмауэра (так называемого файрвола) — в идеале его следует полностью отключить на время проведения тестов.
• Перезапуск или сброс настроек маршрутизатора
Последний шаг — перезагрузить маршрутизатор (отключив его от сети на 10-15 секунд и снова подключив) или полностью перезагрузить его — но в этом случае следует быть осторожным, так как перенастройка некоторых маршрутизаторов может быть сложной.
Альтернативный DNS-сервер — как выбрать другой сервер
Если ни один из вышеперечисленных методов не принес желаемого результата, то, скорее всего, вам необходимо изменить свой DNS-сервер.
Почему? Вкратце: существует такая вещь, как «предпочтительный DNS-сервер» для конкретного устройства. Очень часто этот параметр автоматически устанавливается провайдером — но так же часто он ненадежен. В этом случае его необходимо изменить вручную. Существует несколько способов сделать это, включая использование внутренних настроек маршрутизатора или PowerShell.
Однако самым быстрым и надежным вариантом является настройка нового DNS-сервера с помощью системной командной строки.
Адреса DNS и их изменение с помощью командной строки Windows
Чтобы управлять DNS-сервером из командной строки Windows, достаточно выполнить несложные действия:
1. Первым делом нужно запустить командную строку Windows с помощью сочетания клавиш «windows key» + «r» и ввести в строке поиска команду «cmd».
2. Далее введите в командную строку следующую фразу: «netsh interface show interface». Обратите внимание на имя, которое появится в разделе «Имя интерфейса».
3. Впишите в строку следующие две команды: «netsh interface ip add dns name = «YourNetworkName» addr = 8.8.8.8 index = 1″ и «netsh interface ip add dns name = «YourNetworkName» addr = 8.8.4.4 index = 2″, при этом каждое поле «YourNetworkName» замените именем, которое вы запомнили из второго подраздела.
Что это меняет? Отныне вашими DNS-серверами по умолчанию будут серверы с адресами 8.8.8.8 и 8.8.4.4 — это официальные адреса DNS-серверов платформы Google, используемые подавляющим большинством устройств.
Итак, в большинстве случаев достаточно внести простейшие изменения в веб-браузер, настройки брандмауэра или перезагрузить маршрутизатор, чтобы избавиться от надоедливой проблемы.
Если этого недостаточно — нужно ввести три команды в командную строку, и ошибка должна исчезнуть.
Однако если вы сделали все в соответствии с приведенным выше руководством, а проблема так и не решилась, то самым мудрым решением будет обратиться к провайдеру или в службу поддержки мобильных компьютеров.
Автор статьи: Александр Нечаев